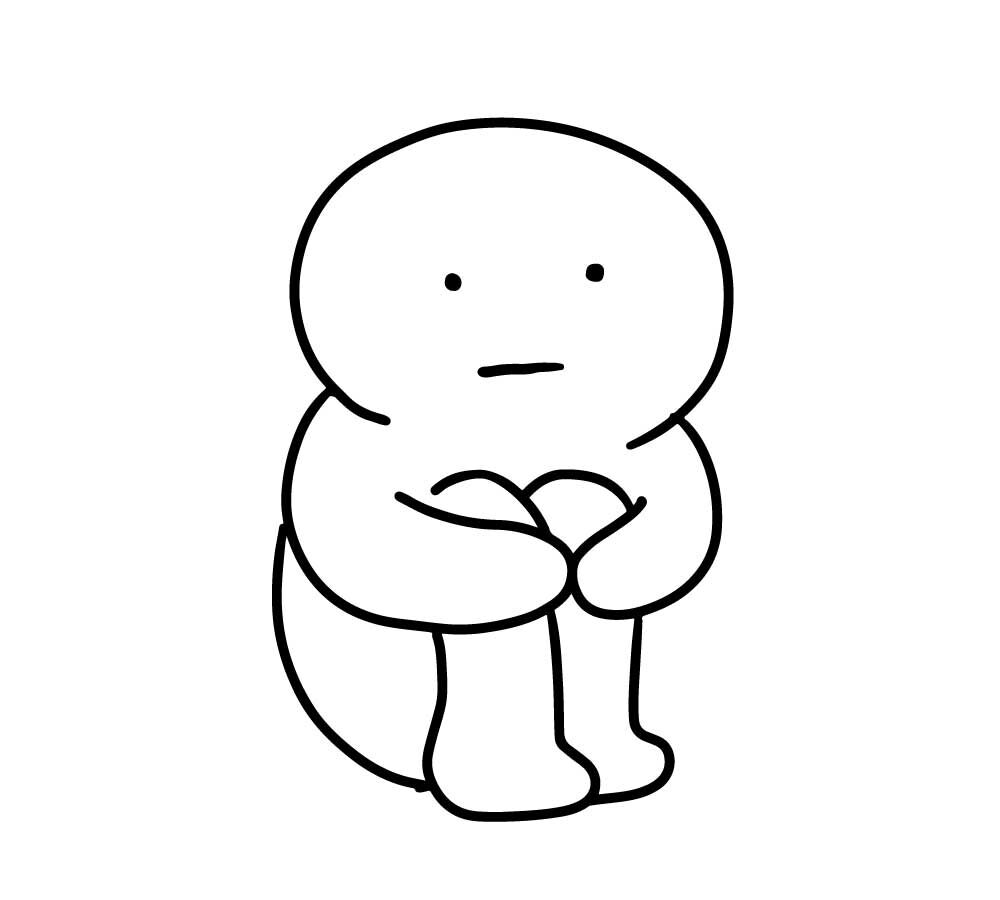
将来の子供やマイホームが欲しいけど今の収入で大丈夫かな、、、
そんな悩みを解決します!
この記事では
- ブログの始め方
- ブログを始めた後の設定方法
この2点を画像をたくさん使ってわかりやすく解説しています。
この記事通りに作業してもらえばブログをだれでも始めることができます!
サーバーに申し込む
それではさっそくブログを作っていきましょう。
まずはサーバーに申し込みます。
- サーバーとは家を建てる時の「土地」のようなもの
- ブログを始めるための土台を借りましょう
サーバーはConoHA WING申し込みページにアクセスして登録をします。
下のボタンをクリックしましょう。
メールアドレスとパスワードを入力
クリックすると下の画像のような「お申し込み」のページになるのでメールアドレスとパスワードを入力します。

- メールアドレスを入力
- もう一度入力
- パスワード入力
入力が終わったら「次へ」をクリックします。
すると、下の画面になるのでそれぞれ選択していきましょう。
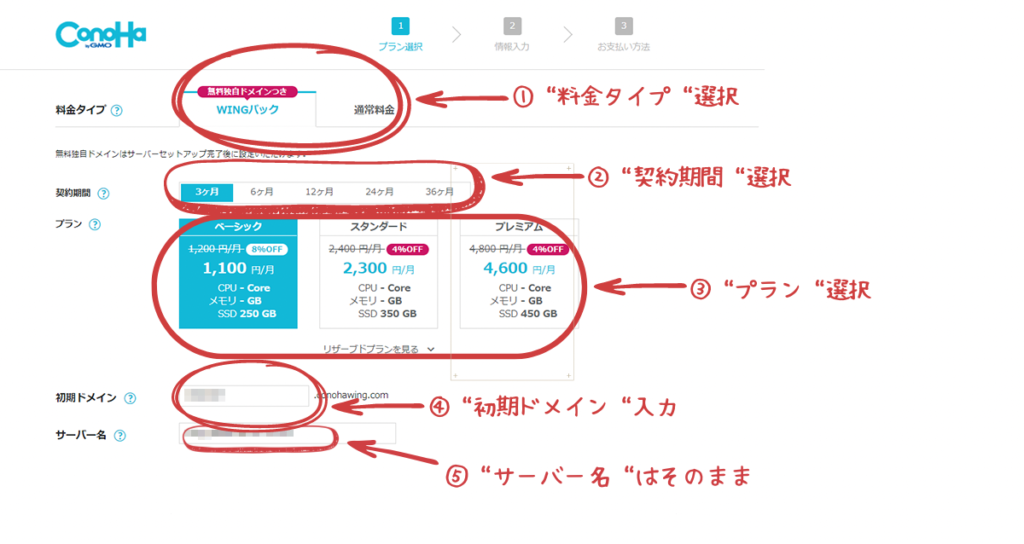
料金タイプ
「WINGパック」を選択しましょう。
契約期間
契約期間は長ければ長いほど料金が安くなります。
ほとんどの人は「12ヶ月」から始めていますよ。
プラン
これからブログを始めるのであれば「ベーシック」がおすすめです。
ベーシックでも充分な性能です。
最初からスタンダードやプレミアムにするメリットはあまりないでしょう。
初期ドメイン
ほとんど使わないのでなんでもOKです。
この後の「WordPressかんたんセットアップ」で独自ドメインを設定するので文字列を適当に打ち込みましょう。
ドメインとは「住所」のようなものです。
サーバー(土地)を借りたのでドメイン(住所)を登録するイメージになります
サーバー名
サーバー名もなんでもOKです。
特に変更せずにしておきましょう。
WordPressかんたんセットアップ
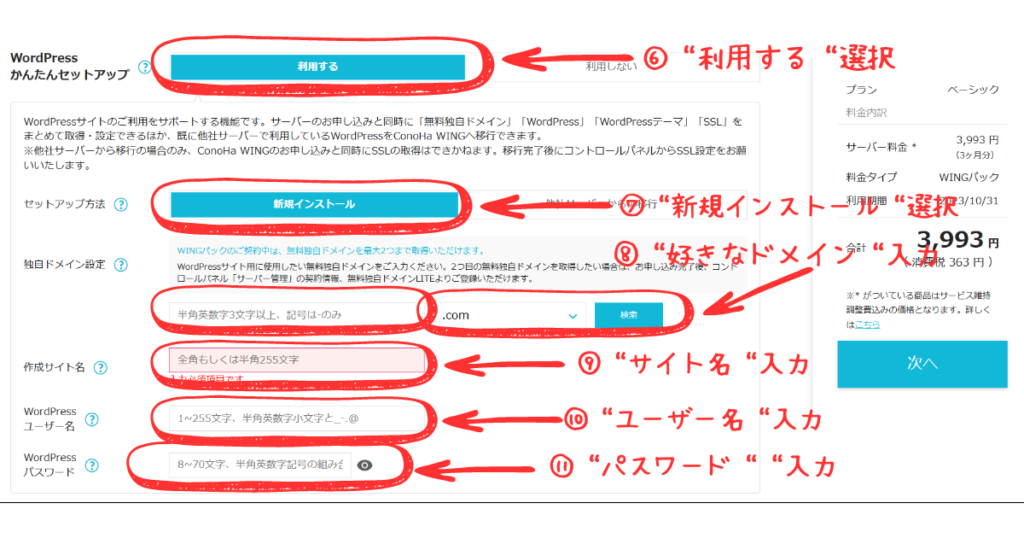
「利用する」を選択します。
セットアップ方法
「新規インストール」を選択します。
独自ドメイン設定
ドメインを設定していきましょう。
ドメインはあとから変更できないので注意してください。
ドメインとは「住所」のようなもの。
サーバー(土地)を借りたからドメイン(住所)を決めようってイメージです。
次で決めるサイト名と同じにする人が多いですよ!
最後の「.com」の部分は基本的にどれでもいいですが迷ったら
- .com
- .net
- .jp
これらのどれかを選びましょう。
作成サイト名
好きなサイト名を決めましょう。
サイト名はあとから変更もできますよ。
WordPressユーザー名
WordPressにログインするときに使います。
他の人には表示されないので覚えやすいものにしましょう。
ちなみにWordPressのログイン画面は下の画像になります。
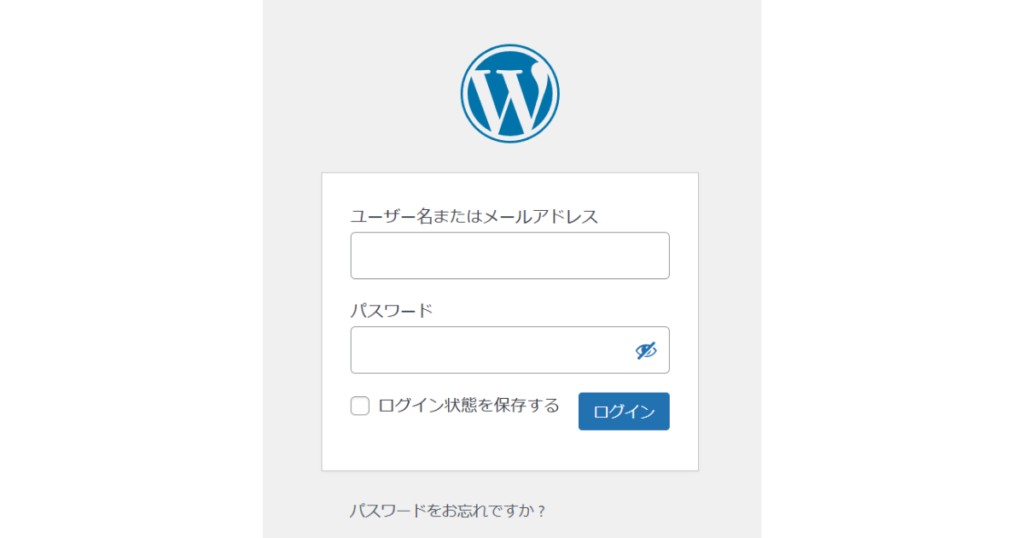
WordPressパスワード
こちらもWordPressにログインするときに使います。
設定してしっかりメモしておきましょう!
WordPressテーマ
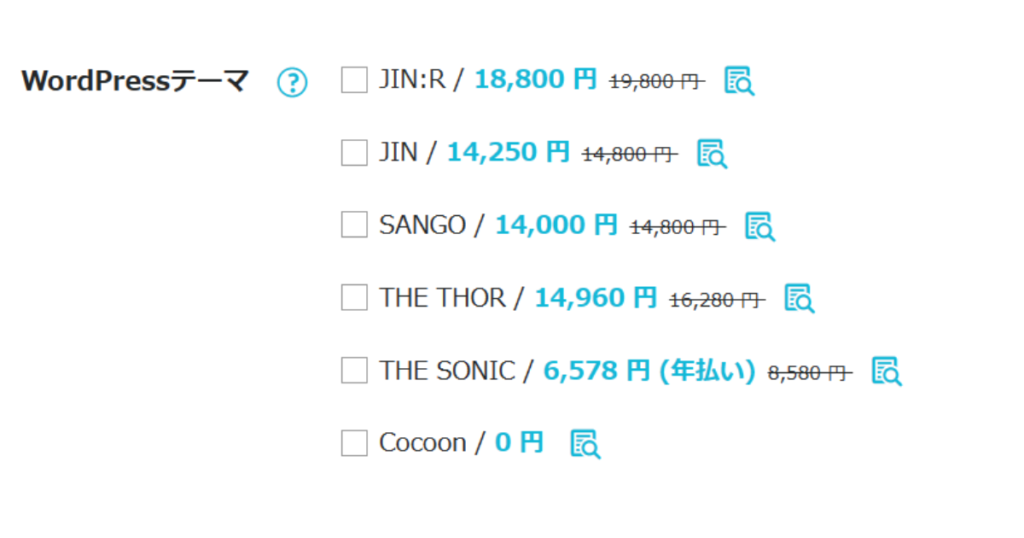
WordPressテーマには有料のものと無料のものがあります。
WordPressテーマとは「Webサイト全体のテンプレート」のことを言います。
家でいう「外観」のようなもの。
見た目を洋風にするか和風にするか選ぶイメージです。
初めてブログを作るなら「Cocoon」にしましょう。
「Cocoon」は無料テーマですが様々なカスタマイズができます。
また、多くの人が使っているので困ったことがあっても検索すれば解決方法が見つかりやすいところも初心者の方におすすめできる理由になります。
テーマを決めたら「次へ」を押しましょう。
お客様情報を入力する
あと少しでブログを開設できるので頑張りましょう!
- お客様情報
- SMS認証/電話認証
- 決済情報を入力
この3つを入力すれば完成になります。
お客様情報入力
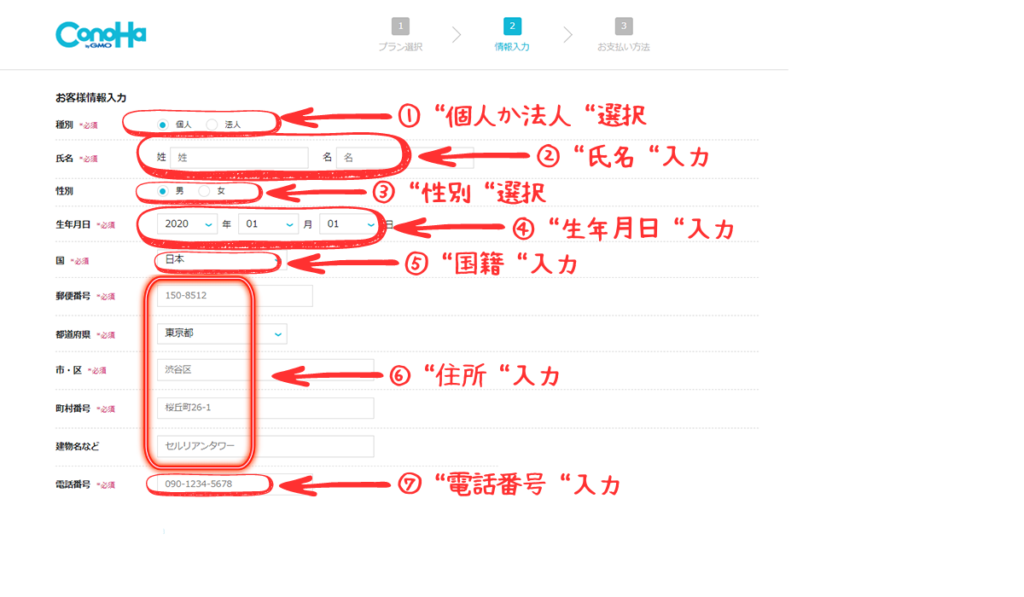
続いては以下の項目を入力しましょう。
- 種別
- 氏名
- 性別
- 生年月日
- 住所
- 電話番号
お客様情報を入力したら「次へ」をクリックしましょう。
SMS認証/電話認証
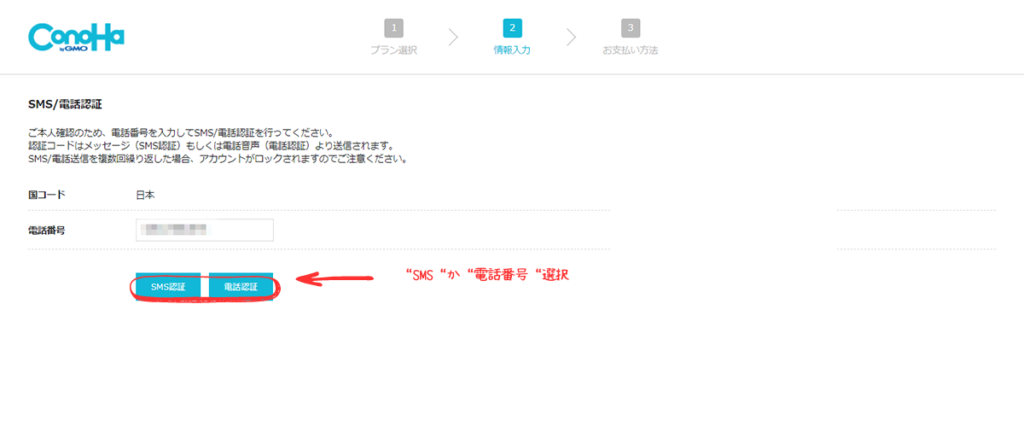
SMS認証か電話認証を選びましょう。
SMS認証だと4桁の数字がメッセージに届きます。
電話認証だと4桁の数字がアナウンスされるのでメモしましょう。
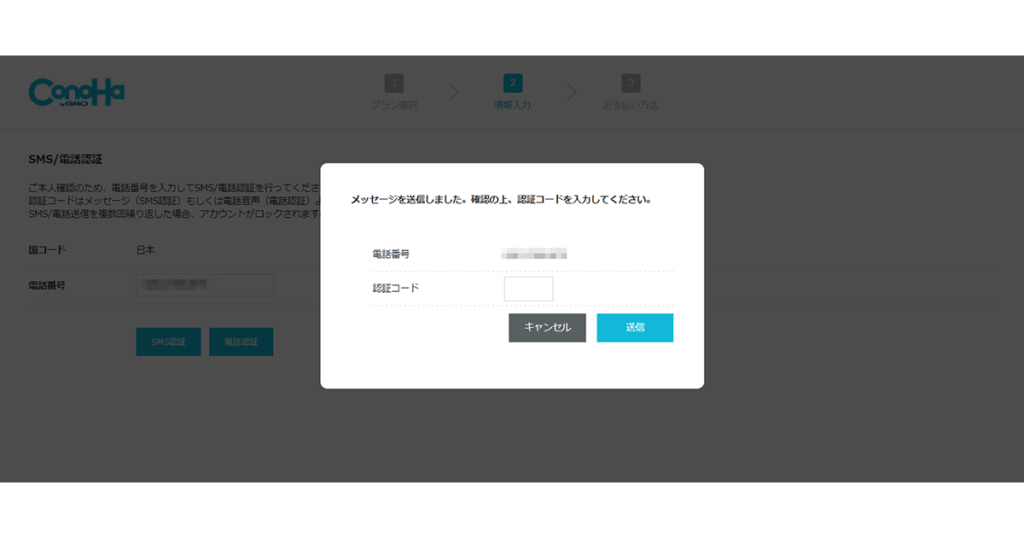
4桁の数字を入力して「送信」をクリックします。
決済情報を入力
最後は決済情報を入力します。
支払い方法は
- クレジットカード
- その他(ConoHAチャージ)
このどちらかを選びましょう。
クレジットカードを選ぶと
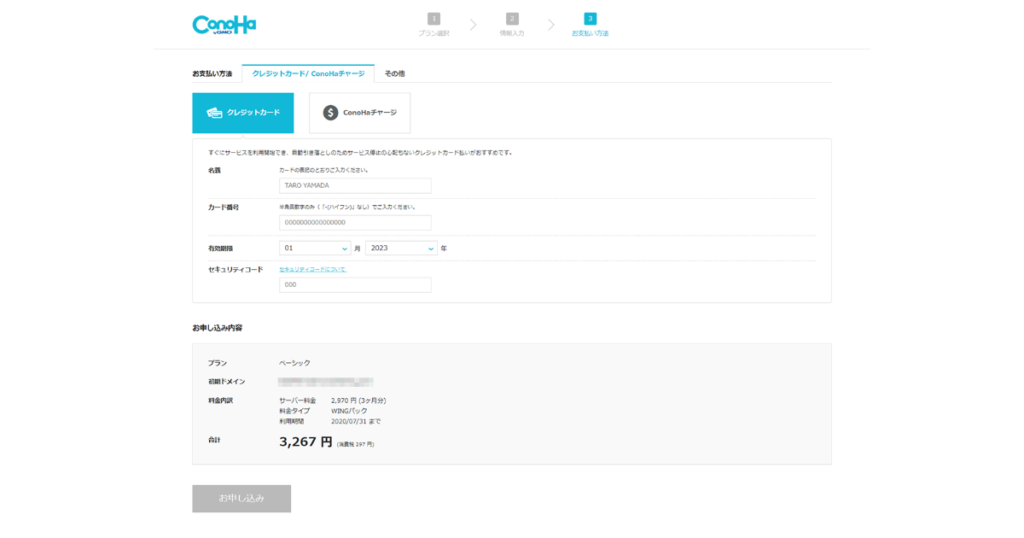
この画面が出てくるので
- 名義
- カード番号
- 有効期限
- セキュリティーコード
これらの情報を入力して「お申し込み」をクリックしましょう。
その他(ConoHAチャージ)を選ぶと
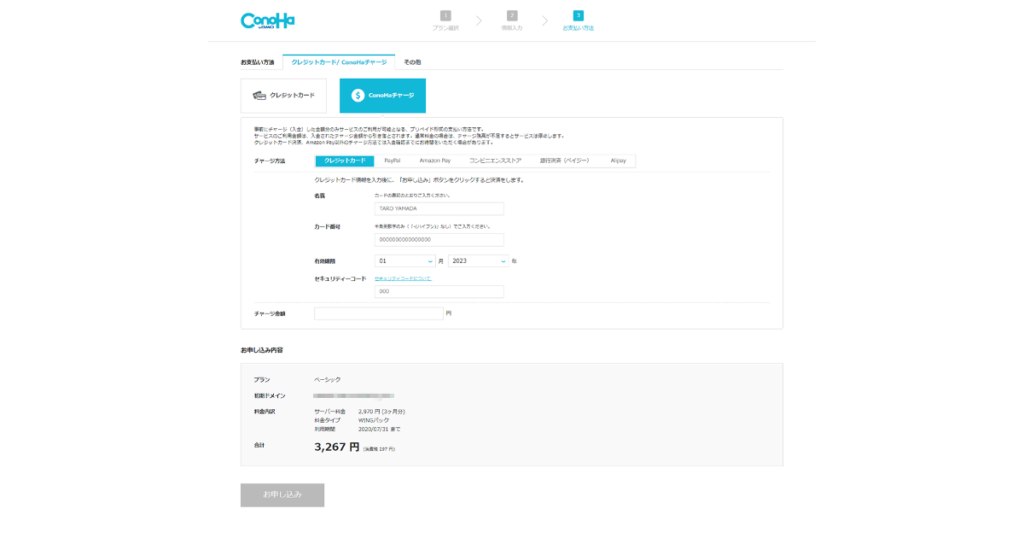
この画面が出てくるのでまずは好きなチャージ方法を選びましょう。
チャージ方法を選んだら必要な情報を入力して「お申し込み」をクリックしましょう。
ブログの完成!
いかかでしたでしょうか?
ここまで読んでもらえたならブログを作って基本設定も終わっていると思います。
これであなたもスタート地点に立ちました!
ここからあなたのブロガーとしての人生が始まります。
将来の子供やマイホームに向けて一緒に頑張っていきましょう!

